autofocus
자동적으로 커서가 가 있도록 함. 문서를 불러오면 폼에서 마우스 포인트 보이기
<label>이름 </label><input type="text" name="name" autofocus><br>
placeholder
placeholder=" " : 텍스트 상자에 설명을 하고자 할 때. 설명글
<li><label>아이디 </label><input type="text" name="text" placeholder="4자 ~ 10자 사이, 공백 없이">



readonly
수정 못하고 읽기만 가능하게 끔
※disable 은 서버에 전달하지 않음. 사용하지 않는 것이 좋음.

required
필수 조건을 제어
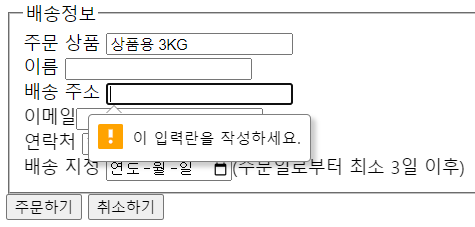
실습1
ex3.html에 아이디 상자에 자동 포커스, 설명글 "4자~10자 사이, 공백 없음", 이메일 필수 조건, 비밀번호 필수조건 및 "문자와 숫자, 특수 기호 포함" 설명글, 비밀번호 확인 필수 조건을 해보자
<fieldset>
<legend>사용자 정보</legend>
<ul>
<li><label>아이디 </label><input type="text" name="text" autofocus required placeholder="4자 ~ 10자 사이, 공백없이"></li>
<li><label>이메일 </label><input type="email" name="email" required></li>
<li><label>비밀번호 </label><input type="password" name="pw1" required placeholder="문자와 숫자, 특수 기호 포함"></li>
<li><label>비밀번호 확인 </label><input type="password" name="pw2" required></li>
</ul>
</fieldset>
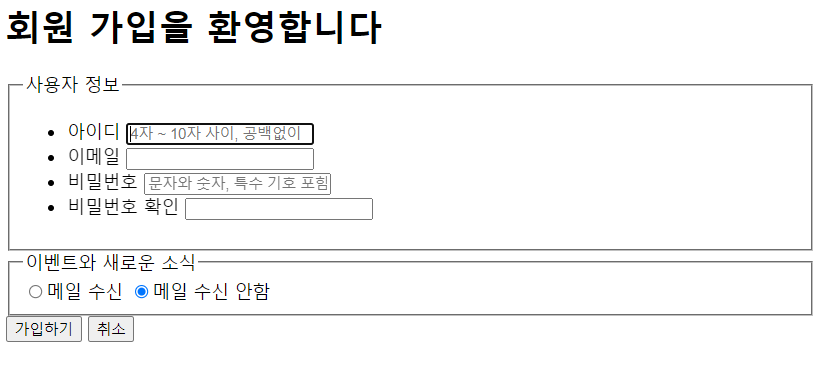
<textarea>value 값</textarea>태그
여러 줄 텍스트 상자
ex1)
<fieldset>
<legend>선택 사항5</legend>
<label>여러 줄 텍스트 상자</label>
<textarea>value 값</textarea>
</fieldset>

ex2)
<textarea name="intro" rows="20" cols="30">value 값</textarea>
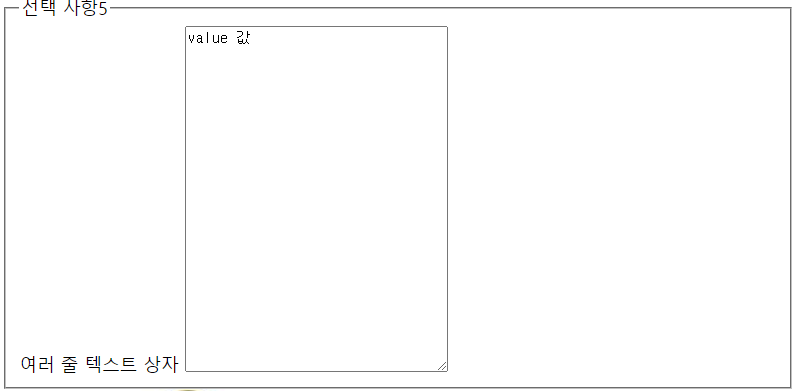
<select></select>
목록 상자
ex1)
<select name="sel">
<option value="value1">목록 1</option>
<option value="value2">목록 2</option>
<option value="value3">목록 3</option>
</select>
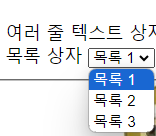
첫 번째 목록이 선택되어 있음
ex2)
size를 넣으면 화면에 보이는 목록 개수 크기만큼 커짐.
<select name="sel" size="3">
<option value="value1">목록 1</option>
<option value="value2">목록 2</option>
<option value="value3">목록 3</option>
</select>
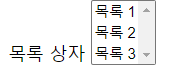
size를 4로 바꾸면 아래 그림과 같다
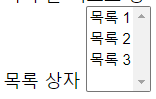
목록에서 여러 개를 선택하고 싶다면 multiple

ex3)
radio checkbox는 checked, select는 selected를 사용
<select name="sel" size="4" multiple>
<option value="value1">목록 1</option>
<option value="value2" selected>목록 2</option>
<option value="value3">목록 3</option>
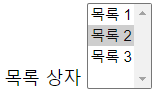
size와 multiple은 사용 빈도가 많이 낮음
ex5)
<select name="sel">
<option value="value1">목록 1</option>
<option value="value2">목록 2</option>
<option value="value3">목록 3</option>
</select>
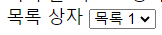
ex6)
<select name="sel">
<option value="value1">목록 1</option>
<option value="value2">목록 2</option>
<option value="value3" selected>목록 3</option>
</select>
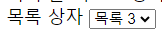
데이터 목록 상자(텍스트상자+목록상자)
<label>데이터 목록 상자(텍스트상자+목록상자)</label>
<input type="text" list="dlist">
<datalist id="dlist">
<option value="value1">목록1</option>
<option value="value2">목록2</option>
<option value="value3">목록3</option>
</datalist>
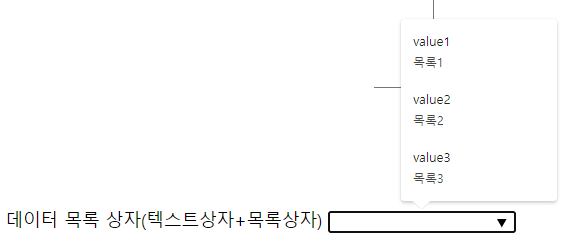
value값이 선택되고 서버에 전달
<label>데이터 목록 상자(텍스트상자+목록상자)</label>
<input type="text" list="dlist">
<datalist id="dlist">
<option value="package">선물 포장</option>
<option value="no_package">선물 포장 안함</option>
</datalist>
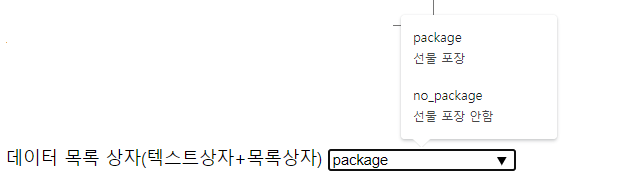

실습2
그림 18에서 비밀번호 확인 아래에 목록 상자와 텍스트 상자를 넣어보자

<fieldset>
<legend>사용자 정보</legend>
<ul>
<li><label>아이디 </label><input type="text" name="text" autofocus required placeholder="4자 ~ 10자 사이, 공백없이"></li>
<li><label>이메일 </label><input type="email" name="email" required></li>
<li><label>비밀번호 </label><input type="password" name="pw1" required placeholder="문자와 숫자, 특수 기호 포함"></li>
<li><label>비밀번호 확인 </label><input type="password" name="pw2" required></li>
<li><label>가입경로 <select name="path">
<option value="path1">블로그</option>
<option value="path2">검색</option>
<option value="path3">SNS</option>
<option value="path4">기타</option></select></label></li>
<li><label>메모 </label><textarea name="memo" rows="5" cols="20" placeholder="남길 말씀이 있다면 여기에"></textarea></li>
</ul>
</fieldset>
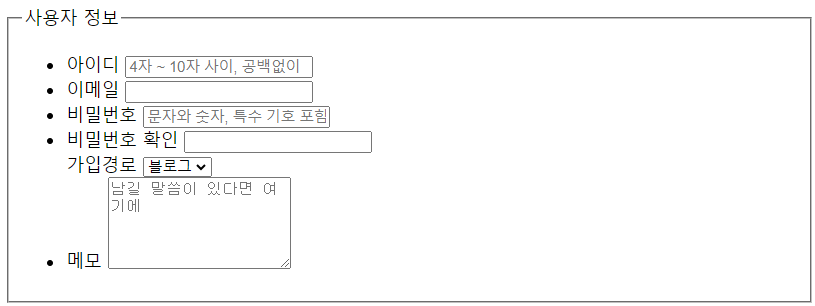
실습3
그림 20을 만들어보자.
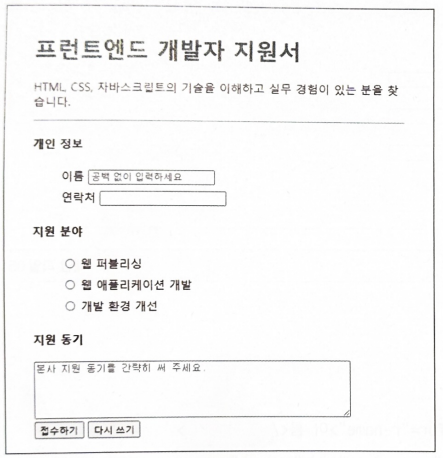
내가 짠 코드
<form>
<fieldset>
<h1>프런트엔드 개발자 지원서</h1>
<p>HTML, CSS, 자바스크립트의 기술을 이해하고 실무 경험이 있는 분을 찾습니다.</p>
<hr />
<h2>개인 정보</h2>
<label>
<ul>
<li>이름 <input type="text" name="name" placeholder="공백 없이 입력하세요"></li>
<li>연락처 <input type="tel" name="tel"></li>
</ul><br>
</label>
<h2>지원 분야</h2>
<label>
<input type="radio" name="name"> 웹 퍼블리싱<br>
<input type="radio" name="name"> 웹 애플리케이션 개발<br>
<input type="radio" name="name"> 개발환경 개선<br>
</label><br>
<h2>지원 동기</h2>
<label>
<textarea rows="5" cols="50" placeholder="본사 지원 동기를 간략히 써 주세요." maxlength="60"></textarea><br>
</label>
<input type="submit" name="submit" value="접수하기">
<input type="reset" name="reset" value="다시 쓰기">
</fieldset>
</form>
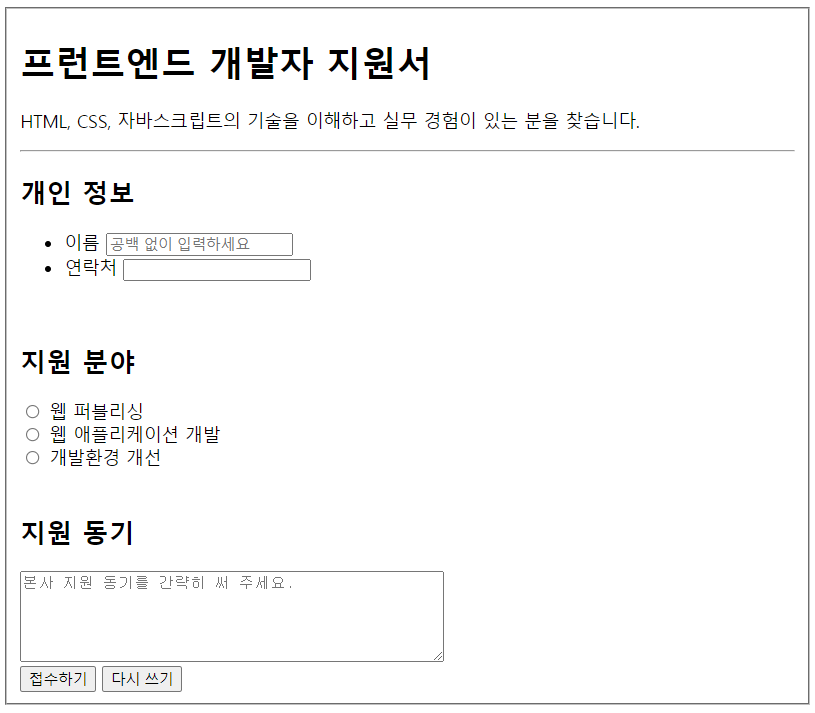
수업 시간에 선생님께서 작성한 코드
<h1>프런트엔드 개발자 지원서</h1>
<p>HTML, CSS, 자바스크립트의 기술을 이해하고 실무 경험이 있는 분을 찾습니다.</p>
<hr />
<form action="test1.html" method="get">
<h2>개인 정보</h2>
<label>
<ul>
<li>이름 <input type="text" name="name" placeholder="공백 없이 입력하세요"></li>
<li>연락처 <input type="text" name="tel"></li>
</ul>
</label>
<h2>지원 분야</h2>
<ul>
<li><input type="radio" name="name" value="웹 퍼블리싱"> 웹 퍼블리싱</li>
<li><input type="radio" name="name" value="웹 애플리케이션 개발"> 웹 애플리케이션 개발</li>
<li><input type="radio" name="name" value="개발환경 개선"> 개발환경 개선</li>
<!--name="name" 같게 해야 하나만 선택 가능-->
</ul>
<h2>지원 동기</h2>
<textarea name="intro" rows="5" cols="50" placeholder="본사 지원 동기를 간략히 써 주세요." maxlength="60"></textarea><br>
<input type="submit" name="submit" value="접수하기">
<input type="reset" name="reset" value="다시 쓰기">
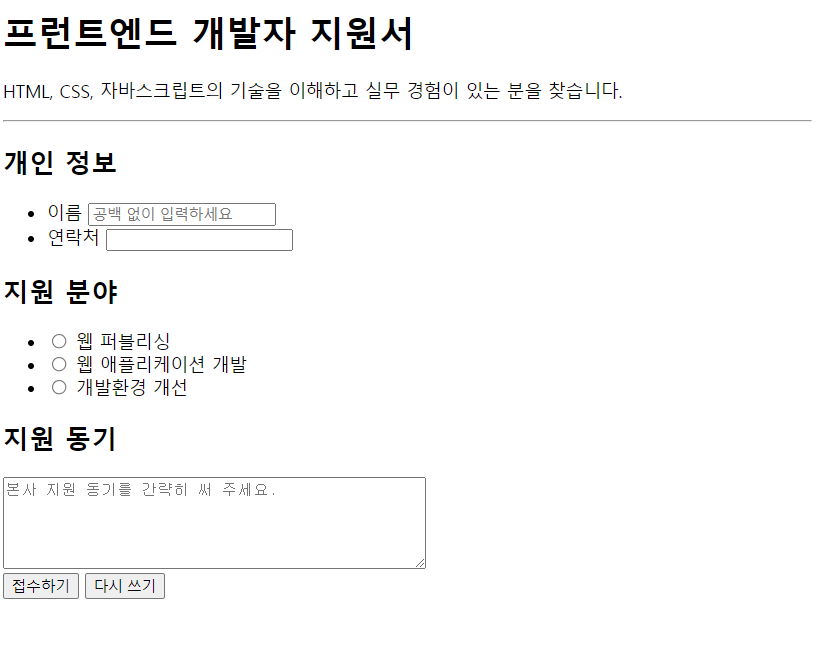
CSS(Cascading Style Sheet)
HTML는 웹 문서의 기본 골격이라고 하면, CSS는 웹 문서 골격 디자인 적용이라고 할 수 있다.
CSS를 스타일 시트라고도한다.
기기마다 다르게 문서를 적용할 수 있는데 이를 반응형 웹 디자인이라고 한다.
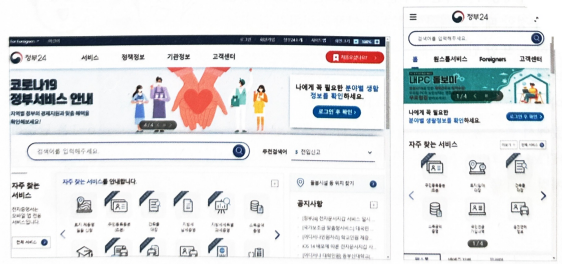
CSS 형식은 선택자(태그){ 속성1 : 값1; 속성2 : 값2;} 된다.
기본적인 태그만 사용했을 때
<h1>레드향</h1>
<p>껍질이 붉은 빛이 돌아 레드향이라 불린다.</p>
<p>레드향은 한라봉과 귤을 교배한 것으로 일반 귤보다 2~3배 크고, 과육이 붉고 통통하다.</p>
<p>비타민 C와 비타민 P가 풍부해 혈액순환, 감기예방 등에 좋은 것으로 알려져있다.</p>
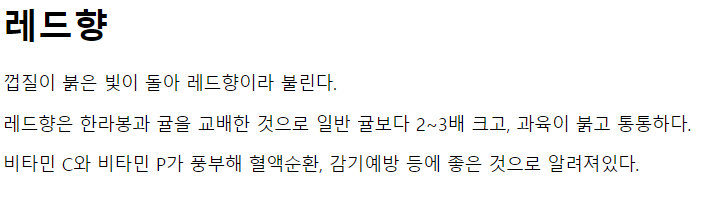
0) 브라우저 기본 스타일
1) 인라인 스타일 : 태그 바로 넣기
ex)
<h1>레드향</h1>
<p style="color: blue;">껍질이 붉은 빛이 돌아 레드향이라 불린다.</p>
<p>레드향은 한라봉과 귤을 교배한 것으로 일반 귤보다 2~3배 크고, 과육이 붉고 통통하다.</p>
<p>비타민 C와 비타민 P가 풍부해 혈액순환, 감기예방 등에 좋은 것으로 알려져있다.</p>
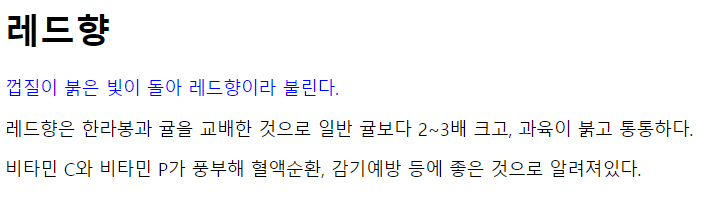
단, 이 방법은 좋은 방법이 아님.
2) 내부 스타일 시트 : head 태그 넣기
ex)
<head>
<meta charset="UTF-8">
<title>Insert title here</title>
<style>
p{color: green;}
/* 모든 p 태그 글자색을 green 스타일로 적용*/
</style>
</head>
(...생략...)
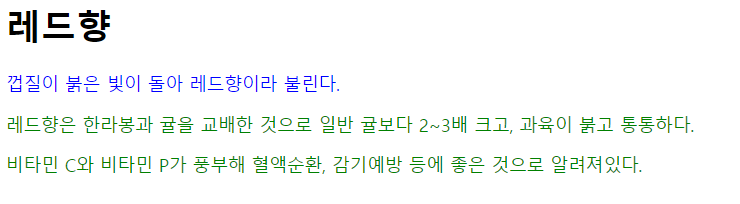
인라인 스타일 우선순위가 가장 높기 때문에 첫 줄 빼고 색이 변경된 것을 알 수 있다.
3) 외부 스타일 시트 : 외부 파일 넣기
외부에 파일(.css)을 만들어서 가져다가 쓰는 방법이다. 공통적으로 스타일 적용하기 유용하다.
외부에 style.css 만들고 style.css에 스타일 태그 작성
ex)
style.css
@charset "UTF-8";
h1{color: red;}
저장 후
<!DOCTYPE html>
<html>
<head>
<meta charset="UTF-8">
<title>Insert title here</title>
<link rel="stylesheet" href="style.css">
<style>
p{color: green;}
</style>
</head>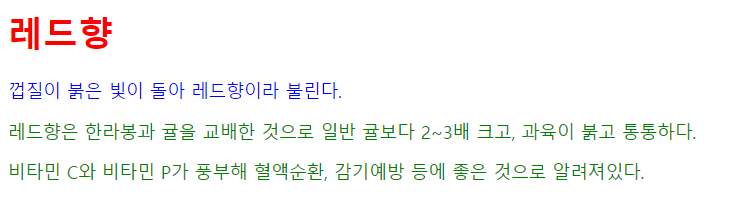
대상(태그) {속성:값;}
대상지정 : 전체선택자(*), 태그선택자, id=이름 #이름, class=이름 .이름
전체선택자(*)
ex)
<!DOCTYPE html>
<html>
<head>
<meta charset="UTF-8">
<title>css1/test2.html</title>
<style>
*{
color: green;
}
</style>
</head>
<body>
<h1>레드향</h1>
<p>껍질이 붉은 빛이 돌아 레드향이라 불린다.</p>
<p>레드향은 한라봉과 귤을 교배한 것으로 일반 귤보다 2~3배 크고, 과육이 붉고 통통하다.</p>
<p>비타민 C와 비타민 P가 풍부해 혈액순환, 감기예방 등에 좋은 것으로 알려져있다.</p>
</body>
</html>
결과)
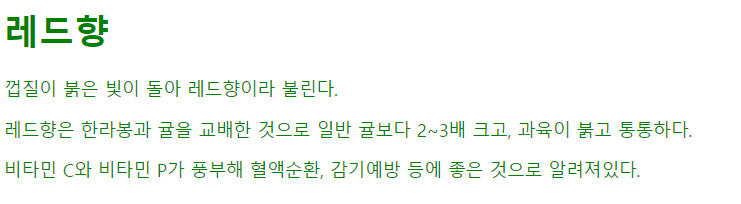
태그선택자
ex1)
<style>
p{color: skyblue;}
</style>
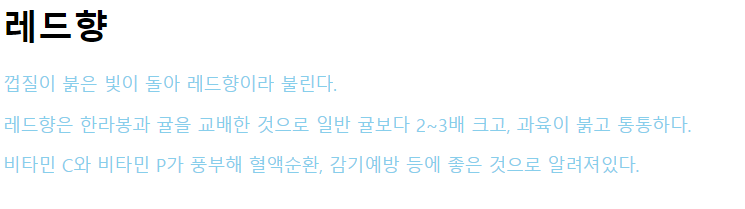
ex2)
<style>
*{color: green;}
p{color: skyblue;}
h1 {background-color: yellow;}
</style>
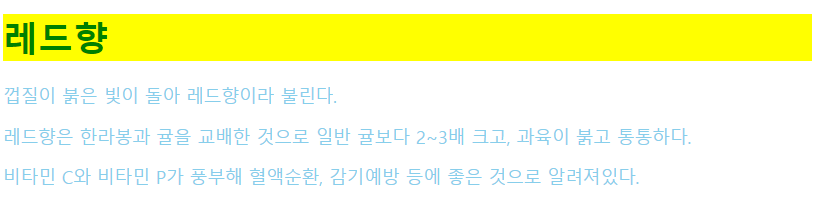
위에서 아래로 스타일이 중첩되는 것을 알 수 있다.
'KDT > WEB' 카테고리의 다른 글
| 231110 WEB - CSS3 (0) | 2023.11.10 |
|---|---|
| 231109 WEB - CSS2 우선순위 및 텍스트 스타일 (0) | 2023.11.09 |
| 231103 WEB - HTML3 폼 태그 (0) | 2023.11.03 |
| 231102 WEB - HTML2 참조 및 하이퍼링크 (0) | 2023.11.02 |
| 231031 WEB - HTML 1 태그 (0) | 2023.10.31 |