Apache Tomcat Server
새로운 인스턴스 생성
이름 : ApacheTomcat
Ct ↔ Web(Apache) ↔ WAS(Tomcat) ↔ DB
이름 외 모든 설정은 이전 시간에 했던 것과 똑같이
Tomcat은 8080포트를 기본적으로 사용.
EC2 대시보드 네트워크 및 보안- 보안그룹 - web - 인바운드 규칙 편집
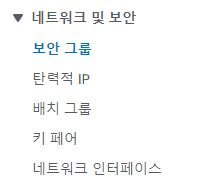


그림 3 규칙 추가 클릭
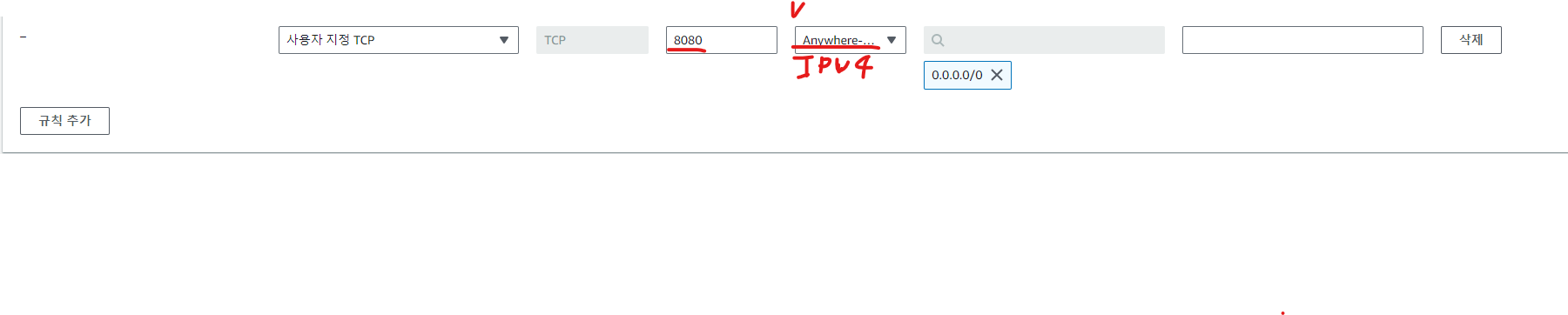
사용지 자정 TCP, 포트번호 8080 수동으로 입력, 소스 유형 Anywhere-IPv4 섵개

포트번호 변경 불가, 소스 유형 Anywhere-IPv4 선택
MobaXterm 사용해서 원격 접속.
Session → New Session → SSH
Remote host : EC2 인스턴스 퍼블릭 IPv4주소
Advanced SSH settings 탭 → □Use private key 선택입력
Bookmark settings 탭 → session name : ApacheTomcat
설정 후 OK를 누른 후 팝업창이 뜨면 Accept,
login as : ec2-user
원격 접속 완료
EC2 인스턴스 업데이트
sudo yum update -y
웹 서버로 동작
웹 서비스 프로그램 필요(Apache, nginx, IIS 등)
sudo yum install -y httpd
(아파치 웹 서비스 프로그램(패키지) 설치)
sudo systemctl status httpd
아파치 웹 서비스 상태 확인
중지 중 일 때 Active : incative (dead)
동작 중 일 때 Active : running
아파치 웹 서비스 시작
sudo systemctl start httpd
※Apache(httpd)
설정파일 : /etc/httpd/conf/httpd.conf
도큐먼트루트 : /var/www/html/
웹 서비스 동작 확인
보안그룹 인바운드 규칙 중 HTTP(TCP80)가 허용되어 있어야함.
윈도우 웹 브라우저에서 EC2 인스턴스의 퍼블릭 IPv4 주소를 주소창에 입력
→Test Page가 뜨면 웹 서비스는 정상 작동 중
→/var/www/html/ 디렉토리 내에 index.html이 없으므로 에러 페이지를 보여주지 않고
미리 약속된 아파치의 test page가 보이는 것
웹 접속 시 보여줄 시작 페이지(index.html) 만들기
cd /var/www/html
cd : change directioy = 디렉토리 이동
[ec2-user@ip-172-31-43-194 html]$ pwd
/var/www/html
[ec2-user@ip-172-31-43-194 html]$ sudo vi index.html
i 누른 후 간단한 내용 입력, 입력 후 esc :wq 엔터
[ec2-user@ip-172-31-43-194 html]$ ls
index.html
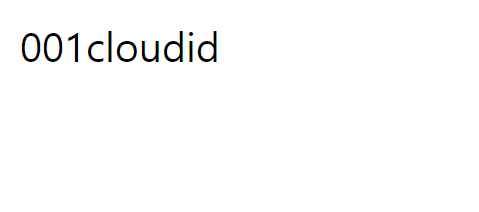
이클립스에서 간단한 페이지 만들어보기
<Join.html>
생략
<title>회원 가입</title>
</head>
<body>
<div align="center">
<h1>회원 가입</h1>
<form action="result.jsp" method="post">
<table border="1">
<tr>
<th>이름</th>
<td>
<input type="text" name="name">
</td>
</tr>
<tr>
<th>아이디</th>
<td>
<input type="text" name="id" placeholder="4~8글자 사이 입력">
<input type="button" value="ID 중복확인">
</td>
<tr>
<th>비밀번호</th>
<td>
<input type="password" name="pw" placeholder="8~16글자 사이 입력">
</td>
<tr>
<th>비밀번호 확인</th>
<td>
<input type="password" name="pw1">
</td>
</tr>
<tr>
<td colspan="2" align="center">
<input type="submit" value="가입">
<input type="reset" value="초기화">
<input type="button" value="돌아가기">
</td>
</tr>
</tr>
</tr>
</table>
</form>
</div>
<result.jsp>
<%
request.setCharacterEncoding("UTF-8");
System.out.println("접속자 : " + request.getRemoteAddr());
System.out.println("이름 : " + request.getParameter("name"));
System.out.println("아이디 : " + request.getParameter("id"));
System.out.println("패스워드 : " + request.getParameter("pw"));
%>
<h1>result.jsp</h1>
<h3>이름 : ${param.name }</h3>
<h3>아이디 : ${param.id }</h3>
<h3>패스워드 : ${param.pw }</h3>
Tomcat 서비스 파일 다운로드
기본적인 html 관련된 처리는 아파치가 담당, jsp(java)와 관련된 처리는 톰캣이 담당.
톰캣 설치 파일은 인터넷을 통해 다운로드
https://tomcat.apache.org/ 접속
왼쪽 Download에 알맞은 버전 선택, Core - tar.gz 우 클릭 링크 주소 복사한 후
원격 접속창이로 이동.
wget URL주소 명렁어를 입력하여 인터넷을 통해 Tomcat9 버전을 다운로드 받음
wget https://dlcdn.apache.org/tomcat/tomcat-9/v9.0.83/bin/apache-tomcat-9.0.83.tar.gz
현재 위치한 디렉토리(폴더)에 파일이 다운로드 ls 명령어를 통해 확인 가능. 빨간색(그림7 참조)으로 보이는 파일은 리눅스 환경에서 압축 파일
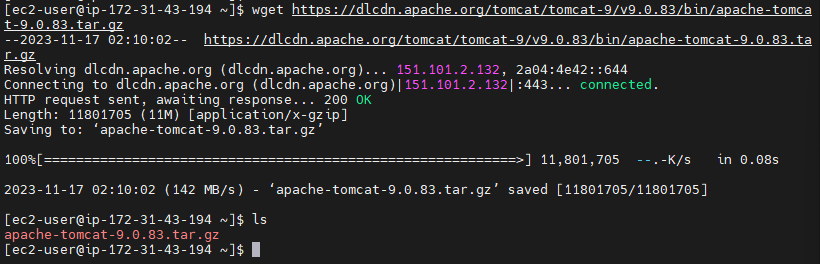
압축 해제
[ec2-user@ip-172-31-43-194 ~]$ tar xvf apache-tomcat-9.0.83.tar.gz
파란색은 폴더(그림 8 참고)

압축 해제 파일 위치 이동
cp 또는 mv 명령어를 활용
[ec2-user@ip-172-31-43-194 ~]$ sudo mv apache-tomcat-9.0.83 /usr/local/tomcat
만약 /usr/local까지만 입력했다면 local폴더 안으로 이동
OpenJDK11 설치
yum list java* java로 시작하는 패키지(프로그램) 리스트가 보임. OpenJDK11이 보이지 않음
[ec2-user@ip-172-31-43-194 ~]$ amazon-linux-extras
aws에서 제공하는 외부 저장소의 패키지를 볼 수 있는 명령어 → 33번 항목에서 java-openjdk11을 찾을 수 있음.
[ec2-user@ip-172-31-43-194 ~]$ sudo amazon-linux-extras install java-openjdk11 -y(openjdk11 버전설치)
[ec2-user@ip-172-31-43-194 ~]$ sudo yum install java-11-openjdk-devel -y (컴파일까지 가능한 환경까지 다운로드)
톰캣 서버 시작, 중지
[ec2-user@ip-172-31-43-194 ~]$ cd /usr/local/tomcat
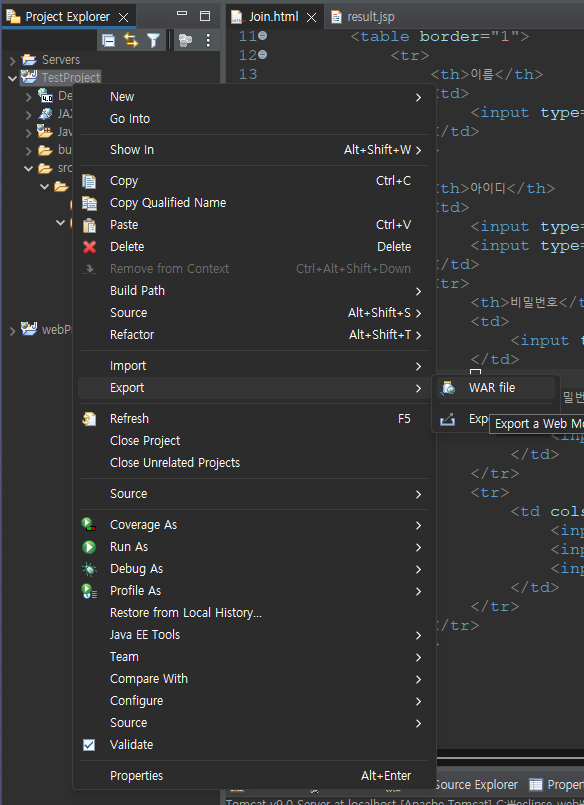
sFTP에 드래그하여 붙혀넣기
[ec2-user@ip-172-31-43-194 ~]$ sudo cp TestProject.war /usr/local/tomcat/webapps/
[ec2-user@ip-172-31-43-194 ~]$ cd /usr/local/tomcat/webapps/
[ec2-user@ip-172-31-43-194 webapps]$ ls

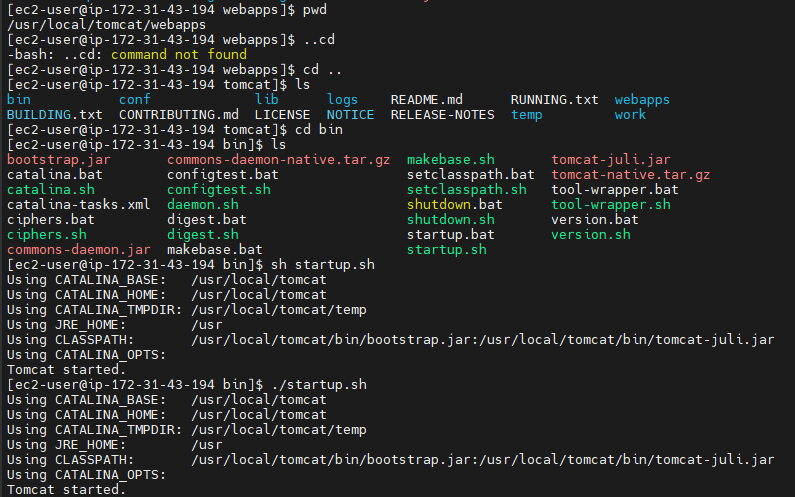
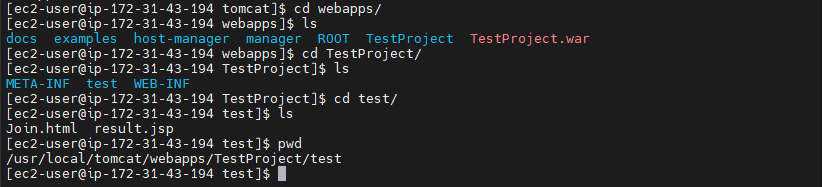
톰캣 서버 시작 중지
cd /usr/loca/tomcat/bin
sh startup.sh 또는 sh shutdown.sh(또는 ./startup.sh 또는 ./shutdwon.sh)
시작과 중지를 어디서든 할 수 있도록 하려면 path 설정을 해줘야함
path설정은 readlink -f /usr/bin/java(경로 확인)
[ec2-user@ip-172-31-43-194 test]$ readlink -f /usr/bin/java
/usr/lib/jvm/java-11-openjdk-11.0.20.0.8-1.amzn2.0.1.x86_64/bin/java
[ec2-user@ip-172-31-43-194 test]$ sudo vi /etc/profile
profile은 윈도우의 시작프로그램이라고 생각하면 됨. 리눅스가 처음 시작될 때 profile 내의 내용을 먼저 시작.
가장 아래쪽 새 라인에 입력
i 누르고 아래쪽에
JAVA_HOME=/usr/lib/jvm/java-11-openjdk-11.0.20.0.8-1.amzn2.0.1.x86_64
CATALINA_HOME=/usr/local/tomcat
CLASSPATH=$JAVA_HOME/jre/lib:$CATALINA_HOME/lib/tools.jar:$CATALINA_HOME/lib-jsp-api.jar:$CATALINA_HOME/bin:/sbin
PATH=$PATH:$JAVA_HOME/bin:$CATALINA_HOME/bin
export JAVA_HOME CATALINA_HOME PATH CLASSPATH
다 치면 esc :wq 입력
재부팅없이 profile에 수정된 내용 적용
source etc/profile
'KDT > Cloud' 카테고리의 다른 글
| 231204 Cloud (0) | 2023.12.04 |
|---|---|
| 231201 Cloud (0) | 2023.12.01 |
| 231124 Cloud (0) | 2023.11.24 |
| 231110 Cloud - AWS EC2 인스턴스 웹서버 동작 및 파일 업로드 (0) | 2023.11.10 |
| 231106 Cloud - AWS 시작하기 및 EC2 인스턴스 원격접속 (0) | 2023.11.06 |